Online Answering Machines for Speaking and Listening: Leave a Message After the Beep!

It’s always fun to explore shiny new tech with your students, but we should always remember that the classics never go out of style. Over the years, I’ve fretted over the best ways to get students’ voices recorded and put online in a quick and easy way, and I’ll admit that one of the easiest of all is one that I often forget—the answering machine.
Many of us grew up knowing that the first thing you do when you get home is swing by the phone, push the play button on the answering machine, and listen in on the messages people left you throughout the day. While there was a beauty in knowing that nobody expected you to respond right away, those days are long gone now that we are in the smartphone age. Still, we can use the concept of the answering machine to work with our students, challenging them to speak smoothly and coherently on the fly. And the best part is that the tech to do this is free, easy to implement, and one of Google’s oldest yet underappreciated tools: Google Voice.
What Is Google Voice?
Though Google Voice is ostensibly a tool to redirect calls to whatever device you happen to be near, the real power of it lies in its ability to send calls straight to voicemail and auto transcribe the messages for you to check in on later.
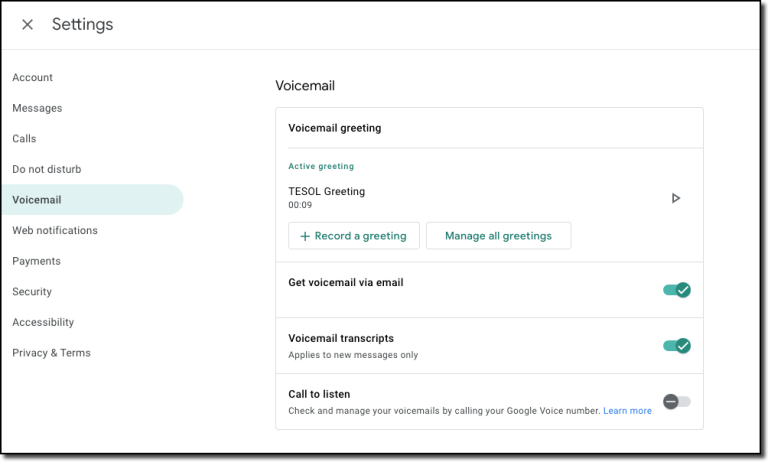
Use the Settings menu to customize your outgoing messages
The service allows callers to leave three-minute messages, so it’s a great way to quickly check in on students in class or for homework. There are a number of ways you can use Google Voice, and today we’re going to focus in on voicemail and having students leave messages for you.
3 Ways to Use Google Voice in Your Classroom
Listening Practice
When a student calls in to Google Voice, they can listen to a customized message that you can record for them as the outgoing message. Google voice tracks all incoming calls, even those that get a hang-up, so if you like, you can require that students can only call in and listen to your message once, or you can let them listen as many times as they like. At the end of your message, you can ask them to respond to a prompt to show that they understood what they listened to. As with any listening prompt, you can ask them to summarize your original message, analyze your argument, or simply respond to a question. The choice is yours! When they are done leaving their message, you will have a recorded message that you can check on at your convenience from your browser or your phone.
Speaking Practice
If you’d like to focus on the speaking side of things, you can change your outgoing message to ask students to speak on a topic in more depth in a recording of up to three minutes. In this case, you might have scaffolded the prompt by doing a class reading, then having the students discuss the reading in small groups. At the end of their discussion, you can provide them with your Google Voice number and tell everyone to call, listen to your prompt, and record their answer for two to three minutes. I’ve sent students out of the class for this in the past and asked them to be back in five minutes. This ensures that they don’t have time to listen in on someone else’s call if it’s a higher stakes assignment, and it also can get your whole class through the entire process in a matter of moments.
Pronunciation Practice
For a pronunciation class, you can follow the structure above, or you can give handouts or links to a small script that you’d like your students to show mastery over. Because Google will also transcribe their messages using artificial intelligence (AI), you can use the AI-developed transcription to show students what Google understood of what they were saying. You can even cut and paste the text from the browser and email them Google’s interpretation of their speaking, running it side by side with the transcript you asked them to recite.
This is always a good place to bring in the bias of technology, and to show students points where you would have understood what they were saying even if the AI doesn’t. With a firm understanding that all voices and accents are valid, you can work with your students to discuss which pronunciation points they might need to work on for coherence and which ones they can dismiss as AI not being that intelligent. As always, use your own discretion to determine whether using AI is level appropriate.
Getting Started
If you’re brand new to Google Voice, it only takes a matter of minutes to get a custom number and get going. Still, as with all tech, it’s worth spending some time familiarizing yourself with the ins and outs so you can customize it to your own needs. The following links should get you on the right path:
Once you’ve got yourself going, all you need to do is give your students the phone number to call and customize your messages! No need for students to create accounts, log in, check the mic and video settings, or any of the other barriers that can slow us down with classroom tasks. Give it a try and remind yourself that sometimes the old solutions are the best ones!
While I’m not available to respond to your own activities and ideas right now, please leave a message in the comments below and I’ll get back to you as soon as possible…BEEP!!

